【自宅ラボ】VCSA のリストアを実施してみる (vSphere 8)
【自宅ラボ】VCSA のリストアを実施してみる (vSphere 8)
vSphere 環境において、vCenter Server は全 ESXi の管理や、vCenter Server 上で管理している情報等、重要な情報が多数格納されており、バックアップの取得が推奨されています。
バックアップしたものは復元が行えることを確認しておかなければいざというときに復元できない事態となる恐れもあるため、今回は前回取得したバックアップを用いてリストアを実施した結果を紹介します。
事前準備
今回の環境は vCenter Server 8.0 Update 2a にて実施しています。
また、バックアップはファイルベースバックアップにて取得しています。
なお、今回は Intel CPU のホスト上で動作していた vCenter Server を、 AMD CPU のホスト上へ復元を試みて、CPU アーキテクチャの違いが影響しないことも確認してみます。
ファイルベースバックアップからのリストア準備
VCSA のリストアにあたり、あらかじめ下記の準備が必要です。
VMware のドキュメントも併せて確認をお願いします。
- サポートされる実行 OS 環境
- バックアップ時点の vCenter Server と同一バージョンのインストーラー
- バックアップが保存されているFTP、FTPS、HTTP、HTTPS、SFTP、NFS、SMB でアクセス可能なサーバー
- FTP、HTTP は平文通信のため非推奨
- 宛先サーバーへのアクセス権のあるアカウント情報
- リストア時は読み取り権限のみでも可
- HTTP、HTTPS の場合は、Web サーバー側で WebDAV の有効化が必要
- バックアップ時点の vCenter Server と同一バージョンのインストーラー
VCSAリストア
今回は Windows 環境の GUI インストーラーにてリストアを実施していきます。
リストアは、vCenter Server をデプロイする[ステージ 1]と、バックアップからリストアする[ステージ 2]に分かれています。
バックアップ元の vCenter Server と同一の FQDN、IP アドレスを使用する場合は、あらかじめバックアップ元の vCenter Server を停止しておく必要があります。
VCSAリストア ステージ 1
- VCSA インストーラーの ISO ファイルをマウントして、以下ファイルを起動
<ドライブレター>:\vcsa-ui-installer\win32\installer.exe - vCenter Server インストーラが起動
- 日本語へ切り替えることが可能なため、右上の言語選択にて[日本語]を選択
- メニューから[リストア]を選択
- [概要]にて[次へ]をクリック
- [エンド ユーザー使用許諾契約書] にて[使用許諾契約書の条項に同意します。]のチェックを入れ[次へ]をクリック
- [バックアップの詳細]にて下記を入力して[次へ]をクリック
- [backup-metadata.json]が保存されているサーバーとフォルダパス
- ユーザー名とパスワード
- [バックアップ情報の確認]にて入力内容を確認して[次へ]をクリック
- [vCenter Server のデプロイ ターゲット]にデプロイ先情報として以下を入力して[次へ]をクリック
- ESXi ホスト、または、vCenter Server のアドレス
- 今回はバックアップ前の vCenter Server と同一の IP アドレスでデプロイするため、ESXi ホストへ直接展開を実施
- ESXi ホスト、または、vCenter Server のポート番号
- ESXi ホスト、または、vCenter Server のユーザー名
- ESXi ホスト、または、vCenter Server のパスワード
- [証明書に関する警告]が表示された場合は、内容を確認して[はい]をクリック
- [ターゲット vCenter Server 仮想マシンのセットアップ]にてリストア先となる vCenter Server 仮想マシンに設定する情報を入力して[次へ]をクリック
※いずれもバックアップ元と同一、異なる値のどちらでもよい- 仮想マシン名
- root パスワードの設定
- [デプロイ サイズの選択]にて、利用環境のサイジングに合わせて選択を行い[次へ]を選択
※リストア時に限らず、サイジングに合わせ[極小]を選択した場合、vCenter Server 側で常時注意が表示されるので注意 - [データストアの選択]にて仮想マシンのデプロイ先データストアを選択して[次へ]をクリック
- [ネットワークの選択]にて新規にデプロイする vCenter Server のアドレス情報を入力して[次へ]をクリック
(おそらく) ESXi を選択している場合、仮想ネットワークは標準スイッチのみとなる - [ステージ 1 の設定の確認]にて、指定内容を確認して[完了]をクリック
- リストア先となる vCenter Server のデプロイが開始されるため、完了まで待機
- リストア先となる vCenter Server のデプロイが完了した後、[続行]をクリック
VCSAリストア ステージ 2
- [概要]にて[次へ]をクリック
- [バックアップの詳細]にて、必要に応じて暗号化パスワードを入力して[次へ]をクリック
- [設定の確認]にて[完了]をクリック
- [警告]にて[OK]をクリック
- vCenter Server のリストアが開始されるため、完了まで待機
- vCenter Server のリストアが完了した後、[閉じる]をクリック
以上にて、vCenter Server のリストアが完了します。
リストア前と同様に Web ブラウザにて vSphere Client へアクセスすることができます。
リストア結果について
リストア前と同一の CA にて証明書が発行されるため、ルート CA の再インポートは不要でした。
登録済みの ESXi ホストや分散スイッチ等は特に何もせず利用可能な状態となりました。
また、今回は Intel CPU ホストから AMD CPU ホストへの移行でしたが、何ら問題が生じませんでした。
おわりに
VCSA のリストアは比較的簡単に実現できました。
生じないことが一番ですが、 VCSA に異常が生じた場合でもバックアップを取得していれば短期間での復元が可能です。
また、CPU アーキテクチャの違いにより vMotion が行えない vCenter Server を移動させる必要がある場合に、方法の1つとして取りうることができるかと思います。
筆者は自宅ラボで Intel CPU ホスト、AMD CPU ホスト間の vCenter Server 移動と普段からのバックアップとして今後も活用する見込みです。





















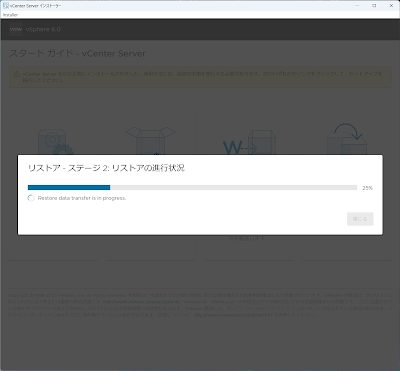
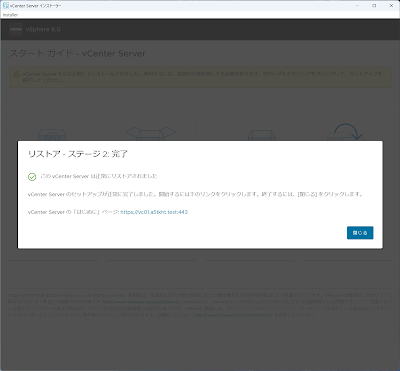
コメント
コメントを投稿