Workspace ONEコンポーネントのダウンロード場所について
Workspace ONE コンポーネントをダウンロードする際に、製品が分かれていることもあり、どこからダウンロードを行うことが出来るのか、初めてだと迷うことがあると思います。
このページでは、各コンポーネントのダウンロードURLを記載していきます。
また、随時追加、リンク修正を行っていきます。
- AirWatch Cloud Connector (ACC)
インストーラーには、接続先のUEM情報や、連携に使用する証明書が含まれているため、組織グループ毎にそれぞれダウンロードが必要です。
- UEMへ管理者権限でログイン
- 組織グループをACC連携を行う組織グループへ切り替え
- 左側のメニューから[グループと設定]を選択
- 表示されるメニューから[すべての設定]を選択
- すべての設定のメニューから[システム] > [エンタープライズ統合]を選択
- [Cloud Connector]を選択
- 現在の設定を[オーバーライド]へ変更して保存 ※はじめてダウンロードする場合
- ページ下部に表示される[AirWatch Cloud Connector インストーラをダウンロード]を選択
- このインストーラーを実行する際に必要となるパスワードを指定
※このパスワードはインストール時のみ使用して以後利用しない - [ダウンロード]を選択
- Workspace ONE Access Connector
My VMwareからのダウンロードを行います。
ダウンロードには有効な契約が紐付くMy VMwareアカウントが必要です。
- 下記URLを開く
https://customerconnect.vmware.com/downloads/ - [Desktop & End-User Computing]カテゴリ内[VMware Workspace ONE Access (VIDM)]の[Download Product]を選択
- 表示される製品の[Go to Downloads]を選択
※このページでダウンロードするバージョンを選択できます - 一覧から[Workspace ONE Access Standalone Connector Installer for Windows]の[DOWNLOAD NOW]を選択
- My VMwareアカウントでサインインする
- [I agree to the terms and conditions outlined in the End User License Agreement]に同意して[ACCEPT]を選択
- Unified Access Gateway
My VMwareからのダウンロードを行います。
ダウンロードには有効な契約が紐付くMy VMwareアカウントが必要です。
- 下記URLを開く
https://customerconnect.vmware.com/downloads/ - [VMware Unified Access Gateway]の[Download Product]を選択
- 表示される製品の[Go to Downloads]を選択
※このページでダウンロードするバージョンを選択できます - 一覧からダウンロードするファイルの[DOWNLOAD NOW]を選択
ダウンロードするファイルの選択は下記の通り - Unified Access Gateway (UAG) for vSphere and Amazon AWS (Non-FIPS)
- 展開先がvSphere、または、AWS環境の場合に利用
- Unified Access Gateway (UAG) for vSphere (FIPS)
- 展開先がvSphereでFIPS利用が条件の環境で利用
※FIPSで認められていない機能が削除されています。日本国内の通常環境では Non-FIPS を利用します。 - Unified Access Gateway (UAG) for Microsoft Azure
- 展開先がAzure環境の場合に利用
- Unified Access Gateway (UAG) PowerShell Scripts
- 展開をPowerShellを用いて行う際に利用
- My VMwareアカウントでサインインする
- [I agree to the terms and conditions outlined in the End User License Agreement]に同意して[ACCEPT]を選択
- Intelligent Hub
Intelligent Hubは、Workspace ONEでデバイスを管理するために使用するエージェントアプリケーションです。
プラットフォーム毎に提供されており、それぞれ導入方法が異なります。
- WIndows 10以降
- Windows環境で下記URLを開いて[Download Hub for Windows 10]を選択
https://getwsone.com/ - ダウンロードされるインストーラーを実行
- Android
- Google Playストアで検索 ストアURL
- Work管理対象、COPEモードの場合はセットアップ中にダウンロード
- iOS/iPadOS
- App Store で検索 ストアURL
- VPP利用時は加入後に自動配信が可能
- macOS
- macOS環境で下記URLを開いて[Download Hub for macOS]を選択
https://getwsone.com/ - ダウンロードされるインストーラーを実行
なお、モバイルデバイスで下記のURLを開いた場合は各アプリストアのリンクが表示されます。
getwsone.com のQRコード
- Workspace ONE Tunnel
Workspace ONE Tunnelは、Workspace ONE UEMで管理されているデバイスを、Unified Access Gateway経由で社内にVPN接続を行うために使用するアプリケーションです。
プラットフォーム毎に提供されており、それぞれ導入方法が異なります。
Windows 10向けのインストーラーをダウンロードするには、有効な契約が紐付くMy VMwareアカウントが必要です。
Windows 10向けのインストーラーをダウンロードするには、有効な契約が紐付くMy VMwareアカウントが必要です。
- WIndows 10以降
- My Workspace ONEを開きログインを行う
https://secure.workspaceone.com/login - ログイン後に下記URLを開く
https://my.workspaceone.com/products/Workspace-ONE-Tunnel - プルダウンメニューから下記を選択
- Select a platform:Windows
- Select an app version:最新バージョンを選択
- Filter by Console Version:連携先のUEMバージョンを選択
- [Installs And Upgrades]タブを選択
- [VMware Workspace ONE Tunnel for Windows (Desktop)]を選択
- [End-User License Agreement]に同意して[ACCEPT]を選択
- Android
- Google Playストアで検索 ストアURL
- Work管理対象、COPEモードの場合はセットアップ中にダウンロード
- iOS/iPadOS
- App Store で検索 ストアURL
- VPP利用時は加入後に自動配信が可能
- macOS
- Mac App Store で検索 ストアURL
- Workspace ONE向けアプリ
Android、iOS/iPadOS用のWorkspace ONE専用アプリは、それぞれ各アプリストアでダウンロードすることが出来ます。
ただし、通常はMAM機能によるアプリの配信を行い導入するため、このページでは省略します。
この他、よく使用するものがあれば随時追記していきます。
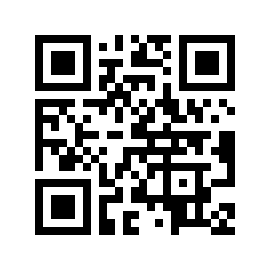
コメント
コメントを投稿