Workspace ONEにデバイスを加入してみる(iPhone編)
実際にWorkspace ONE UEMへデバイスの加入を行ってみたいと思います。
この記事では、iPhoneで加入を行います。
管理形態の種類
iOS/iPadOSでは、以下の加入形態があります。
自動デバイス登録 (Automated Device Enrollment: ADE)
- 企業がデバイスを用意して企業利用専用にセットアップ
- Apple Business Manager/Apple School Managerへのデバイス登録が必要
- デバイスの初期セットアップでインターネットに接続時、自動的にMDMへ登録を開始
- 強力なMDM管理を利用可能な[監視モード]として構成される
- ユーザー操作でMDMからデバイスの登録解除を行うことは出来ない
デバイス登録 (Device Enrollment)
- デバイスの形態は下記の両方とも利用自体は可能
- 企業がデバイスを用意して企業利用専用にセットアップ
- (非推奨)個人のデバイスに企業用領域を作成して企業利用と個人利用の併用としてセットアップ
- Apple Business Manager/Apple School Managerへのデバイスは不要
- デバイスの初期セットアップ時にMacで利用可能なApple Configurator 2を用いることで[監視モード]として構成可能
※セットアップ後に[監視モード]として構成することは出来ない。構成する場合は初期化が必要 - ユーザー操作によるMDMへの登録を実施
- ユーザー操作でMDMからデバイスの登録解除を行うことが可能
ユーザー登録 (User Enrollment)
- 個人のデバイスに企業用領域を作成して企業利用と個人利用の併用としてセットアップ
- Apple Business Manager/Apple School Managerでのユーザーアカウント登録が必須
- デバイスの登録は必要ない
- Azure Active Directory(Azure AD)とのフェデレーション認証構成が推奨
- MDMによるアプリ配信はApple Business Manager/Apple School Managerとの連携が必須
- 個人用のApple IDとは異なる[管理対象Apple ID]としてアカウントが作成される
- ユーザー操作によるMDMへの登録を実施
- ユーザー操作でMDMからデバイスの登録解除を行うことが可能
- デバイス全体のワイプの他、デバイス自体への制御の多くが利用できない
- プライバシー保護に重点が行われているためデバイス情報の収集が行えない
- 個人用と業務用で同一のアプリをインストール出来ず排他的な利用が必要
今回は「デバイス登録」で「監視モードではない状態」の加入を行っていきます。
事前準備
デバイスを加入させるにあたり必要な準備を事前に行います。
- 最新のiOSバージョンから2世代前までのiOSがインストールされたデバイスを用意
- デバイスで通常のセットアップが完了している
- UEMで以下の準備が完了していること
- APNs登録が完了している
- 加入するユーザーアカウントを作成している
今回は以下の機種で加入を行います。
- iPhone X
- iOS 14.8.1
加入開始
スクリーンショットとともに、実際の加入の流れを紹介します。
表示される画面は、デバイスの機種、OSバージョンなどにより異なるため一例です。
1. 通常セットアップ済み画面
2. App Storeから[Intelligent Hub]を検索してインストール
※下記QRコードにてApp StoreのIntelligent Hubページを開けます
6. UEMへ加入を行うユーザーIDとパスワードを入力
7. プライバシーの案内を確認して[続行]を選択
8. [プロファイルのダウンロード]を選択
※通知許可を求めるポップアップが表示された場合は[許可]を選択
9. 構成プロファイルのダウンロード確認にて[許可]を選択
10. プロファイルのダウンロード完了後[閉じる]を選択
11. 一度ホーム画面に戻り[設定]アプリを開く
12. 設定内上部に表示される[プロファイルがダウンロード済み]を選択
13. UEMからダウンロードした構成プロファイルであることを確認
右上の[インストール]を選択
14. 右上の[インストール]を選択
15. リモート管理の確認にて[信頼]を選択
16. インストール完了を確認して[完了]を選択
17. デバイス管理にて[Workspace Services]があることを確認
18. ホーム画面に戻り改めて[Hub]アプリを起動
19. [Hub に移動]を選択
20. パスコードを設定
※UEMの設定により表示されない場合やパスワードの場合があります
21. プライバシーの情報で[理解しました]を選択
22. データ共有で内容の確認を行い[同意します]または[今はしない]を選択
23. UEMへ加入する際に指定したユーザー情報が表示される
加入が正常に完了
加入状態の確認
UEMへ加入されたデバイスの状態を確認していきます。
まずはホーム画面です。今回はアプリの制限や配信をしていないため、見た目に変化はありませんでした。
ホーム画面の状態
UEMではiOS/iPadOSのアプリ配信の方式として3種類があります。
- パブリックアプリ
- 通常のApp Store上のアプリを配信
- デバイスへ設定されたApple IDアカウントでインストールを行う
- アカウントのインストール履歴として残る
- 購入済みアプリ
- Apple Business Manager/Apple School Managerでの一括購入による配信
- 無料のアプリを含めあらかじめ管理者によるライセンス購入が必要
- 無料アプリも0円として必要数の購入が必要
- デバイスに設定されたApple IDはインストール時に使用されない
- アカウントのインストール履歴には残らない
- アプリ自体はApp Storeからダウンロードを行う
- デバイスにApple IDが未設定でも配信ができる
- App Store上でクローズドなアプリもカスタムAppとして配信できる
- 社内アプリ
- App Storeを利用せずUEMからアプリを直接配信
- 利用にはApple Developer Enterprise Programの契約が必要
- 契約のハードルが高く通常は利用出来ない
また、ユーザー登録で使用する管理対象Apple IDでは、App Storeからのアプリダウンロードを行うことが出来ない仕様です。
最後に
今回はiPhoneの加入を実施していきました。
iPadの加入も流れは同様です。
UEMで設定をすることで、このデバイスに対して機能制限やパスコード設定、アプリの自動配信を行うことが出来ます。
デバイスの制御については、今後別の記事として記載したいと思います。


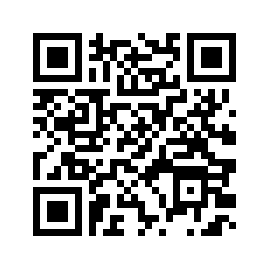
















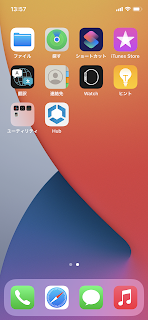





コメント
コメントを投稿