Workspace ONEにデバイスを加入してみる(macOS編)
実際にWorkspace ONE UEMへデバイスの加入を行ってみたいと思います。
この記事では、Macで加入を行います。
管理形態の種類
Macでは、以下の加入形態があります。
自動デバイス登録 (Automated Device Enrollment: ADE)
- 企業がデバイスを用意して企業利用専用にセットアップ
- Apple Business Manager/Apple School Managerへのデバイス登録が必要
- デバイスの初期セットアップでインターネットに接続時、自動的にMDMへ登録を開始
- 強力なMDM管理を利用可能な[監視モード]として構成される
- ユーザー操作でMDMからデバイスの登録解除を行うことは出来ない
デバイス登録 (Device Enrollment)
- デバイスの形態は下記の両方とも利用自体は可能
- 企業がデバイスを用意して企業利用専用にセットアップ
- (非推奨)個人のデバイスに企業用領域を作成して企業利用と個人利用の併用としてセットアップ
- Apple Business Manager/Apple School Managerへのデバイスは不要
- ユーザー操作によるMDMへの登録を実施
- ユーザー操作でMDMからデバイスの登録解除を行うことが可能
ユーザー登録 (User Enrollment)
- 個人のデバイスに企業用領域を作成して企業利用と個人利用の併用としてセットアップ
- Apple Business Manager/Apple School Managerでのユーザーアカウント登録が必須
- デバイスの登録は必要ない
- Azure Active Directory(Azure AD)とのフェデレーション認証構成が推奨
- 個人用のApple IDとは異なる[管理対象Apple ID]としてアカウントが作成される
- ユーザー操作によるMDMへの登録を実施
- ユーザー操作でMDMからデバイスの登録解除を行うことが可能
- デバイス全体のワイプの他、デバイス自体への制御の多くが利用できない
- プライバシー保護に重点が行われているためデバイス情報の収集が行えない
今回は「デバイス登録」の加入を行っていきます。
事前準備
デバイスを加入させるにあたり必要な準備を事前に行います。
- 最新のmacOSバージョンから2世代前までのmacOSがインストールされたデバイスを用意
- デバイスで通常のセットアップが完了している
- UEMで以下の準備が完了していること
- APNs登録が完了している
- 加入するユーザーアカウントを作成している
- ホストデバイス:Mac mini (2018)
- 仮想化製品:VMware Fusion 12
- macOS Big Sur 11.6.2
仮想マシン利用時の準備
仮想マシンにて作成したmacOSをそのままUEMへ加入した場合、OS種別が適切に反映されずiOSとして登録が行われてしまいます。 |
OSから機種名が正しく表示されていない |
そのため、セットアップが完了したmacOS仮想マシンの構成ファイルを変更する必要があります。
1. 仮想マシンをシャットダウン
2. VMware Fusionの[仮想マシンのライブラリ]を表示
3. 対象の仮想マシンを右クリックして[Finder に表示]を選択
4. 表示されたFinderで仮想マシンを右クリックして[パッケージの内容を表示]を選択
5. 仮想マシン構成ファイル(.vmxファイル)を右クリックして[このアプリケーションで開く] > [テキストエディット]を選択
6. 仮想マシン構成ファイルへ下記を追記
hw.model = "機種 ID"
※[機種 ID]は、下記ページで[製品またはパッケージで]からmacOSへ認識させる対象のシリーズを選択、対象モデルに記載の[機種 ID]値を指定する
Mac のモデルとシリアル番号を調べる - Apple サポート (日本)
例)Mac mini (2018) の場合: hw.model = "Macmini8,1"
7. ホストのMacを日本語キーボードで利用している場合、キーボードレイアウトの認識が英語キーボードとなるため下記も追記する
keyboard.vusb.idVendor = 0x05AC
keyboard.vusb.idProduct = 0x020D
Unable to use the Ro and Yen keys on a Japanese keyboard inside a Mac OS X virtual machine (2044884)
8. 仮想マシン構成ファイルを保存
9. VMware FusionでMac仮想マシンを起動
10. [このMacについて]を開き、指定したモデルとして判定されたことを確認
※Macの仕様により正確なモデル名は表示されないようです
加入開始
スクリーンショットとともに、実際の加入の流れを紹介します。
表示される画面はOSバージョンなどにより異なるため一例です。
1. 下記URLをWebブラウザで開き[Download macOS]を選択
※ダウンロードの確認が表示された場合は[許可]を選択
2. ダウンロードが完了後、インストーラーを起動する
3. [続ける]を選択
4. 使用許諾契約を確認して[続ける]を選択
5. 使用許諾契約の確認で[同意する]を選択
6. [インストール]を選択
7. macOSの管理者アカウントで認証を行う
8. インストールが完了したことを確認して[続ける]を選択
9. インストーラーが不要な場合は[ゴミ箱に入れる]を選択
10. Intelligent Hubが自動的に起動してmacOSから通知の許可確認が表示される
[許可]を選択
11. [サーバ]にUEMのMDM加入FQDNを入力
12. [グループID]にUEMの加入先組織グループに設定したグループIDを入力、[次へ]を選択
13. UEMへ加入を行うユーザーIDとパスワードを入力
14. セットアップを継続する確認画面で[次へ]を選択
15. macOSの設定が開きプロファイルが表示される
右上の[インストール]を選択
16. プロファイルインストールの確認で[インストール]を選択
17. macOSの管理者アカウントで認証を行う
18. インストールが完了することを確認
併せてUEMから配布されているプロファイルが登録されることを確認
※設定状況により数は変動します
19. Hubのセットアップ画面に戻り[完了]を選択
20. UEMへ加入する際に指定したユーザー情報が表示される
加入が正常に完了
加入状態の確認
UEMへWork管理対象として加入されたデバイスの状態を確認していきます。
Dockを確認してみます。
見慣れないアイコンが追加されていますが、これはUEMのカタログショートカットです。
アプリ配信時はカタログを開き、必要なアプリをユーザーが選択してインストールすることも出来ます。
Dockにカタログアイコンが追加されている
続いてメニューバーを確認してみます。
アイコンとしてHubが追加されていました。
Hubアイコンが表示され管理されていることが分かる
今回はアプリの配信などは行っていないため、インストールした[Intelligent Hub]のみが追加されていました。
システム環境設定も確認してみます。
Intelligent HubがLaunchpadに追加
通常は表示されていない[プロファイル]がありました。












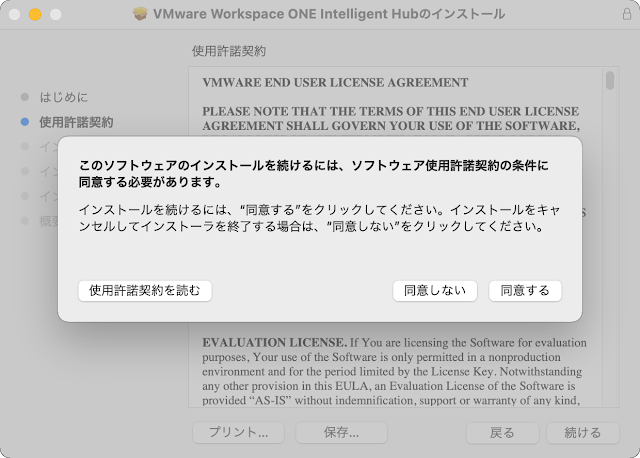




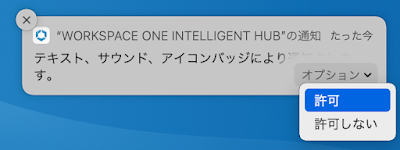














コメント
コメントを投稿