Y!mobileへMNPしてeSIM機種を購入をする
Y!mobileへオンラインでMNPしてeSIM機種を購入する
Y!mobileへ機種購入を含むMNPを実施したので、体験記として記事にします。
なお、この記事自体はWorkspace ONEとは関係ありません。
MNPの流れ
Y!mobileオンラインストアでのMNPは下記の流れで実施します。
公式の『ご利用ガイド』も参考にしてください。
- MNP予約番号の取得(転出元キャリア、MVNOにて実施)
- 本人確認書類と支払い方法の準備
- 機種とプラン、オプション選択
- 本人確認 (eKYC)
- 契約者情報の入力
- 各種規約同意
事前準備
手続き自体は Y!mobile オンラインストア にて実施しますが、その前にあらかじめ準備が必要です。
- MNP予約番号の取得
- 転出元のキャリアやMVNOからの取得が必要
- 有効期限が10日以上必要
- 発行に時間がかかる場合がある
- 発行可能時間帯に制限がある場合がある
- 私の場合、9-21時のみ受付とのことで、深夜に乗り換え手続きを開始しようとしたものの断念することとなりました。
- 本人確認書類の準備
- 運転免許証などの書類の準備
- 運転免許証、日本国パスポート、マイナンバーカードであればいずれか1点
- 健康保険証は公共料金領収証等の組み合わせが必要
- 詳しくはこちらの『必要書類を診断』
- 支払い方法の準備
- 月々の支払いとして以下のいずれかを準備
- クレジットカード
- 口座情報
- 利用可能な金融機関はこちら
- 身なりの整え ※ガイドには記載がありませんが、実は重要です。
- eSIMでの申し込みの場合、本人確認 (eKYC) にてカメラで自身の撮影、アップロードが必要となります。
- 基本的に胸から上の範囲が対象です。
- 背景の映り込みも考慮してください。
購入および契約手続きの開始
それでは、ここからはオンラインストアでのMNP手続きを開始していきます。
1. 機種の選択と購入ページへの遷移
契約の開始機器購入を含むため、オンラインストアにて購入する機種を決定します。今回は 2022年6月23日に販売が開始された AQUOS wish2 として契約していきます。
AQUOS wish2 は、eSIMに対応しており、Y!mobileでは通常のSIMカードとeSIMの選択を行うことが出来ます。
注意点として、SIMカードとeSIMそれぞれのセットで、購入画面が異なります。
通常SIMカードでの購入ページ
eSIMでの購入ページ
目的に応じて正しい購入ページであることを確認して、購入手続きを進めてください。
なお、eSIM機種の契約手続きは、スマートフォンからの手続きが必要です。
2. 契約プランとオプションの選択
機種の選択後、機種の本体カラー選択と契約方法の選択、プラン、オプションの選択を行います。
- 本体カラーの選択
- 契約方法の選択
- 新規、機種変更、ブランド変更、MNPから対象の契約内容を選択
- 今回は、「今の電話番号をそのまま使用する」、「他社携帯電話会社」を選択
- なお、手続きによって本体価格の割引が異なるため注意してください
- 契約内容(プランとオプション)の選択
- 料金プランの選択を行います。
- なお、料金プランによっても本体価格の割引が異なるため注意してください
- データ増量オプションの選択
- 特に契約しない理由がないため契約しました
- 1年後から550円/月の料金が発生するので注意
- 通話定額オプション
- 必要に応じてオプションを契約
- 機種代金の支払い回数
- 一括、24回払い、36回払いが選択可能
- 金利、手数料は生じません
- 割引額はここに表示されます
- その他のオプションや割引サービスを選択
- 今回は契約をしませんでした
- 故障安心パックオプションは加入可能な期間があるため注意してください
- 選択後、ページ下部の「次へ」を選択
- 提出する本人確認書類の種類を選択
- 今回は運転免許証にて実施しました
- 選択後、「確認書類の撮影に進む」を選択
- 運転免許証の撮影を開始
- 表面、斜め(厚み撮影)、裏面の3枚を撮影します
- カメラ利用のアクセス許可が表示された場合は同意(写真はiOSの例)
- 表面の撮影を行います
- 運転免許証を検出すると自動で撮影が行われます
- ぶれていると本人確認書類の再提出が必要となります
- それぞれで撮影結果の確認が行え、そこで再撮影を選択できます
- 撮影結果が問題ない場合、「2枚目(斜め)の撮影に進む」を選択
- 裏面の撮影を行います
- 撮影結果が問題ない場合、「顔写真の撮影に進む」を選択
- 顔写真の撮影を行います
- 自動撮影でなく、枠内に顔が収まったことを確認の上、「撮影ボタン」をタップ
契約に必要な各種情報の入力を行います。
- のりかえ(MNP)情報を入力
- 転出元のキャリア、MVNOから取得したMNP予約番号を入力
- MNP予約番号の有効期限を選択
- ご利用者情報
- 家族を選択した場合は、利用者の情報入力を行います
- ネットワーク暗証番号の設定
- 4桁の番号を入力
- 各種手続きで利用するため、忘れないものを設定してください
- 月々のお支払い情報
- 支払い名義人の選択
- お支払い方法の選択
- クレジットカード払いが推奨されています
- クレジットカード情報の入力
- 機種代金(一括)のお支払い情報
- PayPay残高払い、クレジットカード、代引きが利用可能
- 「入力内容を確認へ」を選択
- 入力内容確認にて内容を確認して「重要事項説明へ」を選択
- 以下の内容が確認
- お申し込み内容確認
- 明細
- のりかえ(MNP)情報
- ご契約者情報
- 配送情報
- 月々のお支払い情報
- 機種代金(一括)のお支払い情報
5. 重要説明事項
- 各種利用規約、説明事項への同意を行い、「同意して申し込みを完了する」を選択
- 申し込みが完了します。
- WEB注文番号を控えます。
- 手続き中に指定したメールアドレスにも完了メールが送付されます。




























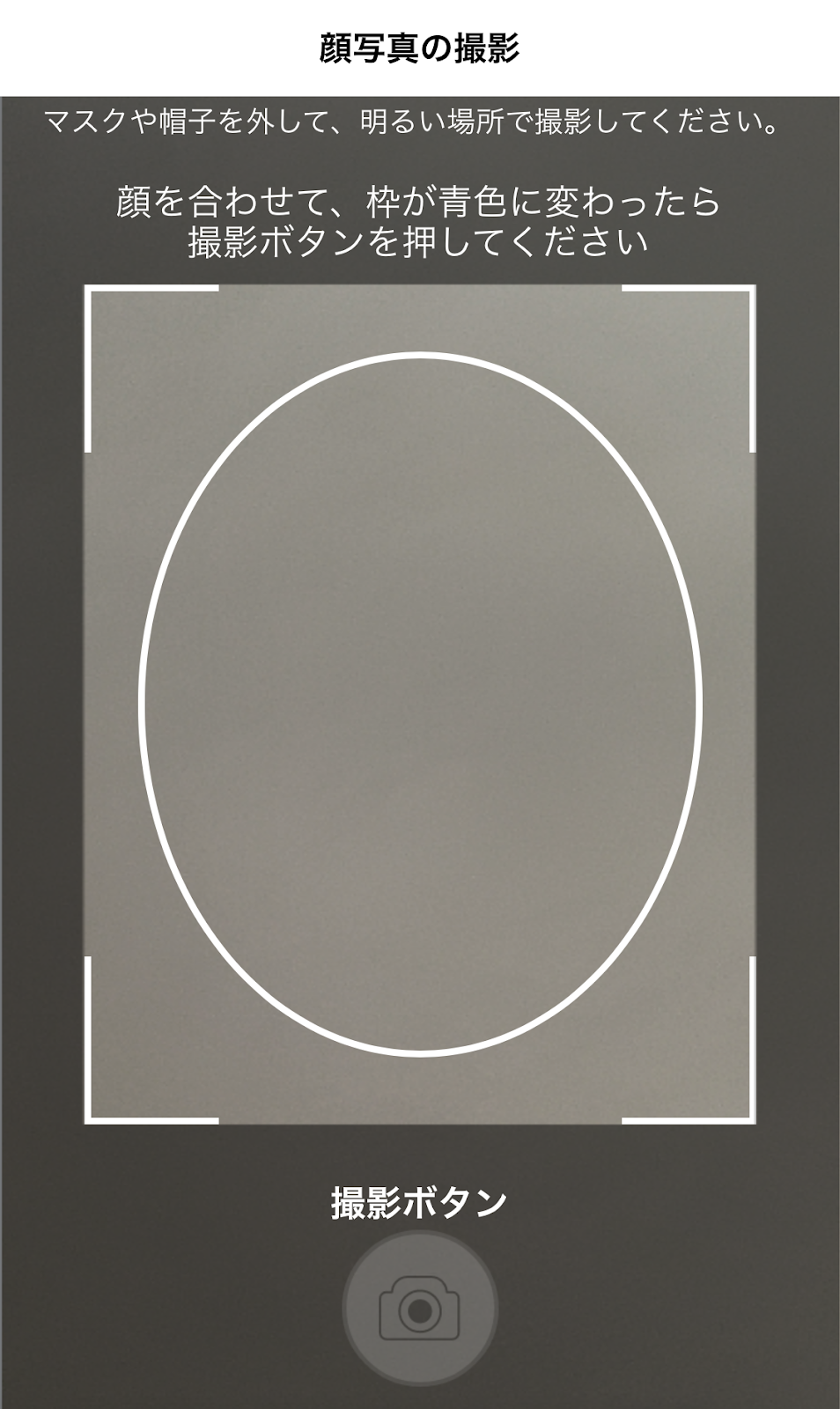
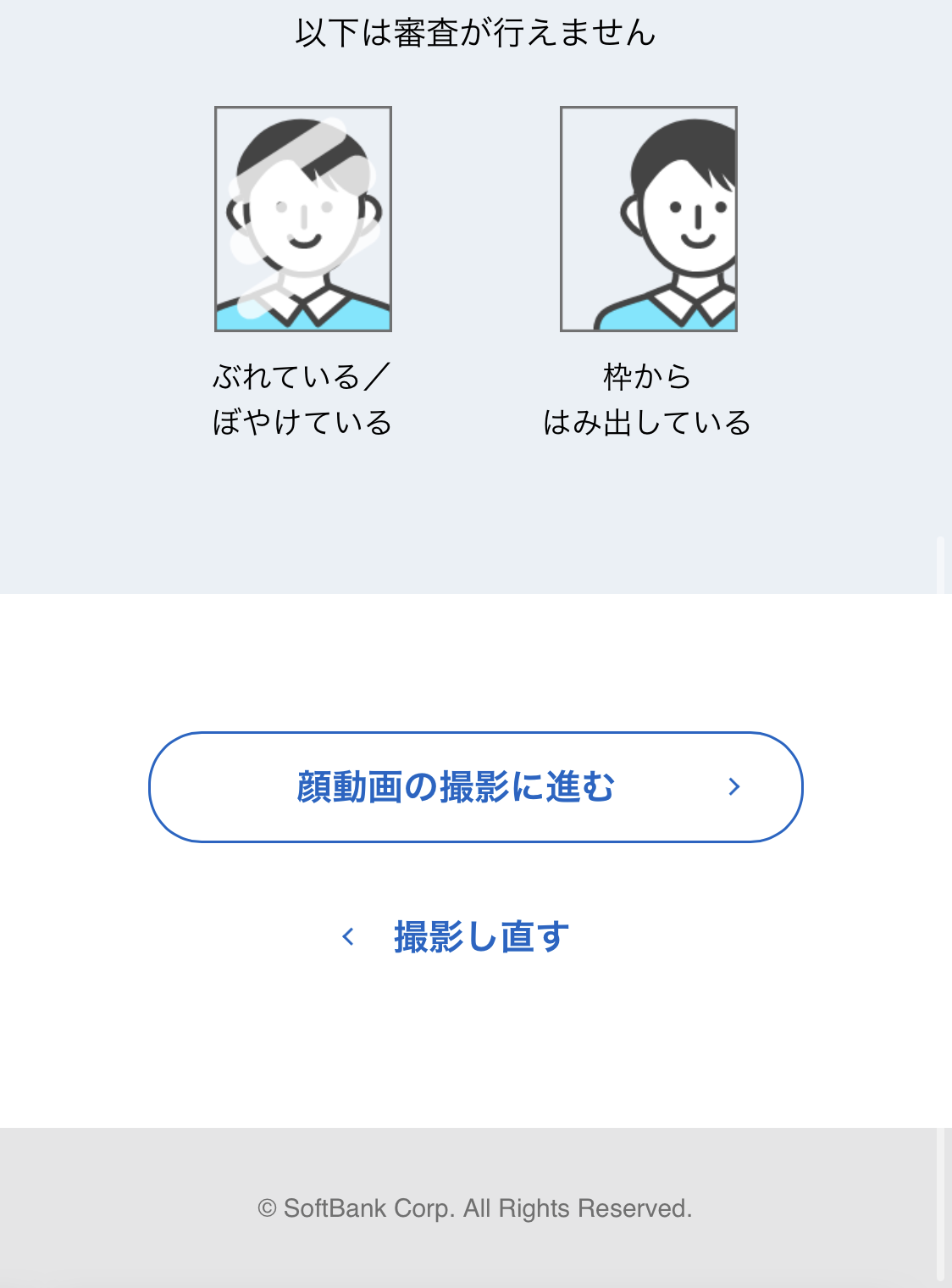













コメント
コメントを投稿