E Ink タブレット BOOX Poke4 Lite 開封 & 初期セットアップ
E Ink タブレット BOOX Poke4 Lite 開封 & 初期セットアップ
中国 Onyx International が製造、販売している E Ink タブレット『BOOX Poke4 Lite』を購入しました。
開封と初期セットアップ、基本的な使い方について説明していきます。
梱包箱
梱包箱です。だいぶコンパクトな箱でした。
開封
本体前面
画面に絵が表示されていますが、これはフィルムが貼られているわけでも、電源が投入されているわけではありません。
電源が切れた状態です。
E Ink は画面表示の更新時のみに電力を必要とするので、それを活用して開封時点で画面に絵を表示させることが出来る、というのが面白いですね。
背面
ロゴとシリアル番号の表記以外、特に何もありません。
スペック
スペック表は下記の通りです。
| 項目 | 内容 |
| OS | Android 11 ※GMS未認定 |
| CPU (SoC) | Snapdragon 630 4コア, 14nm |
| RAM | 2GB (LPDDR4X) |
| ストレージ | 16GB (eMMC) 実利用可能領域は 7GB |
| 画面 | 6インチ 758 x 1024, E Ink Carta |
| タッチ方式 | 静電容量 |
| Wi-Fi | 802.11b/g/n/ac |
| Bluetooth | 5.0 |
| モバイルNW | 非対応 |
| 背面カメラ | 非搭載 |
| 前面カメラ | 非搭載 |
| SDカード | 非対応 |
| USBポート | USB Type-C 2.0 OTG 対応 |
| イヤホンジャック | 非搭載 |
| 電池 | 1500mAh |
| サイズ | 153(W) x 107(H) x 7.1(D) mm |
| 重量 | 150g |
| その他 | スピーカー無し マイク無し 加速度センサー無し GPS無し 指紋センサー無し |
全体的にスペックはそれほど高くはありません。
スクリーンショットの取得方法
BOOX Poke4 Lite は物理ボタンが電源ボタンのみであるため、通常の Android デバイスのような物理ボタンによるスクリーンショットの取得を行うことが出来ません。
なお、セットアップ完了後に『ナビボール』(後述)の設定でスクリーンショットショートカットを登録することはできます。
ただし、セットアップ画面ではナビボールは表示されていないため、この方法でスクリーンショットを取得することは出来ません。
どのように画面を取得するかを検討した結果、OTGケーブルでUSBキーボードを用いることで、キーボードの「PrintScreen」キーを押すことにより可能であることが分かりました。
以降のデバイス画面は上記方法で取得していることをご了承ください。
セットアップ
実際にセットアップをしていきます。
初期画面
電源を入れた画面です。表示言語を選択して『>>>』をタップします。
プライバシーポリシー
文面はすべて英語です。
問題なければ『同意する』をタップします。
日時設定
時刻はWi-Fiへの接続後に自動的に同期を行うことが出来ますが、タイムゾーンは手動設定が必要です。
なお、表示されている時刻は初期化するとほぼ同じ時刻が表示されたのと、バージョン情報に含まれる時刻が同日なので、どうやらプリセットされた値のようです。
設定を行い『>>>』をタップします。
電源管理
自動スリープと自動電源オフまでの時間設定です。
代理店の SKT が同封している簡易マニュアルでは、下記の値が推奨されていました。
- 自動スリープ:30分
- 電源オフ時間:1日
ドロップダウン パネル
いわゆる通知パネルです。好みに応じて選択を行い『>>>』をタップします。
待機
少しの間待機します。
ホーム画面
ホーム画面は、書庫、ストア、保管庫、アプリ、設定 の5枚を画面下部のアイコンから切り替えます。
書庫
ストア
保管庫
デバイスに保存されている各種ファイルを参照する画面です。
インストールされているアプリ一覧です。
本デバイスは Google Play Store を利用することが出来ますが、利用するためにはセットアップが必要です。方法は後述します。
設定
各種設定画面です。
ただし、一部設定はこの画面から行うことは出来ず、アプリ画面から実施が必要でした。
ネットワーク設定
Wi-Fiへの接続を行っていくため、右下の『設定』をタップします。
『ネットワーク』をタップします。
『Wi-Fi』をタップします。
接続するアクセスポイントをタップ、接続情報の入力を行うことでWi-Fiへの接続が行われます。
Wi-Fi 接続後、プライバシーポリシー画面が表示されるので、『OK』をタップします。
基本操作
このデバイスには、ナビゲーションバーがなく、ジェスチャー ナビゲーションも利用出来ません。
そのため、画面上に表示されている丸いアイコン『ナビボール』を利用する操作となります。
ナビボールは、タップにより動作が異なります。
- シングルタップ:ボタンメニューを表示
- ダブルタップ:ホームボタン相当(書籍画面を表示)
 |
| ナビボールでボタンメニューを表示している状態 |
このボタンメニューは、設定で変更を行うことが出来ます。
『アプリ』画面の『ナビボール』をタップします。
各ボタンをタップすることで、異なる機能へと変更することが出来ます。
以下、割り当て可能なボタンの一覧画面です。
Google Play 有効化
このデバイスでは Google Play を利用することが出来ますが、プリインストールされていないため、手動での導入が必要です。
また、Googleの認定を通過していないため、GSF ID の登録操作が必要です。
※代理店 SKT が同封している簡易マニュアルでは、2022年5月のアップデートで直接ログインが行えるとの記述がありましたが、バージョン 2022-05-26_17-13_3.2.2_815351ed5 で2022年7月8日にセットアップする限りは、本操作が必要でした。
なお、一部でカラー表示がありますが、BOOX Poke4 Lite はカラー表示に対応していないため、デバイス上の表示ではすべて白黒表示です。
※スクリーンショットはカラーとしてアプリ側の配色で取得されるようです。
アプリ設定の表示
Google Play有効化
ページ下部の『Google Play を有効化する』をONに変更、メッセージが消えるまで待機します。
ポップアップで『OK』をタップします。
Google Play 画面に遷移します。
『ログイン』をタップします。
このデバイスは Play プロテクトの認定を受けていません。と表示され、ログインが行えませんでした。
どうやら仕様のようなので、気にせず OK をタップし、元の画面へ戻ります。
Googleは、認定を受けていないデバイスであってもユーザーの操作により Google Play を利用できるようにする方法を設けていますので、その操作を実施していきます。
GSF ID 登録
アプリの設定画面に戻り、下部へスクロールして『GSF ID』をタップします。
自身の Google アカウントにてログインを行います。
Android ID の入力フォームに自動的にデバイスの ID が書き込まれるので、 reCAPTCHA 認証を行った後、『登録』をタップします。
登録完了後、GSF登録画面から戻り、ホームのアプリに表示されている『Play Store』をタップします。
Google アカウントでのログイン
Android ID の登録が正常に完了していると、Google アカウントのログイン画面が表示されます。
再び自身のアカウントでログインします。
Chrome のインストール
Google Chrome は代理店SKTによると、Google Play ストアからの新規インストールを行うことができないようです。
そのため、独自アプリストアからのインストール後、Google Play ストアでアプリの更新を行うこととなります。
独自ストアからの Chrome インストール
ホームのアプリ画面にて『アプリストア』をタップします。
いわゆる野良アプリに近いものであるため、利用は注意してください。
アプリストアが表示されます。
Google Chrome は『Tools』タブにあるので、『Tools』タブをタップします。
Google Chrome の『ダウンロード』をタップします。
ダウンロードが開始され、インストールが自動的に行われています。
※画面では同時に Gboard をインストールしています。こちらは Play ストアからの取得ができます。
ホームのアプリ画面に戻ります。
インストールされたアプリが表示されています。
インストールされたアプリはバージョンが古いため、利用前に Play ストアからの更新を行います。
Google Chrome の更新
通常の Android デバイスと同様に、Play ストアを開き、右上のアイコンをタップして表示されるメニューから、『アプリとデバイスの管理』をタップします。
『利用可能なアップデートがあります』をタップします。
表示されているアプリの更新を行います。
以降、通常のデバイスと同様に Google Chrome の利用を行うことができます。
おわりに
電子ペーパーデバイスは過去に Amazon の Kindle Paperwhite を購入していたのですが、Kindle のみしか利用できないことが不便でした。
このデバイスは Google Play ストアを利用できるため、任意の電子書籍アプリでも利用することができます。
また、150g と大変軽いため、通常のタブレットよりも持っている負担が少ないのが魅力的だと思いました。
次回は、少し遊んだ使い方をした記事を更新したいと思います。
































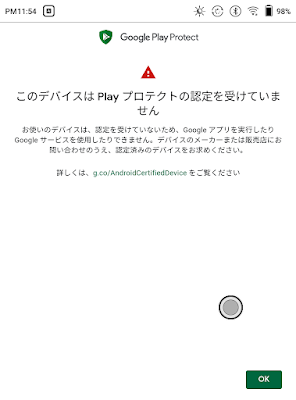

















コメント
コメントを投稿