【テスト用】初期セットアップ完了済み Android デバイスを Work 管理対象で Workspace ONE UEM へ加入させる
【テスト用】初期セットアップ完了済み Android デバイスを Work Managed で Workspace ONE UEM へ加入させる
Work 管理対象で加入させる場合、通常はデバイスを初期化させたあと、初期セットアップ画面から QR コード加入や、識別子加入を行うことが求められます。
この方式に対して、テスト用の機能ではありますが、 ADB コマンドを用いることで、初期化せずに Work 管理対象としてデバイスのセットアップを行う方法があります。
この仕組みを利用して、 Workspace ONE UEM へ加入を行う手順を紹介します。
あくまでもテスト用コマンドのため、想定外の不具合等が生じる場合がありますのでご注意下さい。
事前準備
デバイスの準備
すべてのセットアップ状態では許容されず、デバイスが下記の状態である必要があります。
- デバイスが Work 管理対象として構成されていないこと
- デバイスに [アカウント] が登録されていないこと
- [設定] > [アカウント] に表示されるアカウントがないこと
- デバイスで USB デバッグが有効化されていること
- デバイスはインターネットに接続可能なこと
セットアップ環境準備
セットアップには、PC 等の ADB コマンドが利用可能である環境が必要です。
- ADB コマンドが実行可能な PC 等の環境
- ADB コマンドが利用可能であること
- PC 等の ADB コマンド実行環境と対象のデバイスを接続可能な USB ケーブル
ADB コマンドを行うにあたり、 Windows 環境では接続するデバイスに応じた Google USB ドライバや、 OEM の提供する専用ドライバがインストールされている必要があります。
Google USB ドライバを入手する | Android デベロッパー | Android Developers
ADB コマンドに関する説明、および、入手方法は、下記のユーザーガイドを参照してください。
Android Debug Bridge(adb) | Android デベロッパー | Android Developers
本手順で利用するのは ADB コマンドのみであるため、 [スタンドアロン版の Android SDK Platform-Tools パッケージ] を利用することも可能です。
必要資材
セットアップにあたり、 Intelligent Hub の APK ファイルが必要です。
最新版は下記 URL より取得が可能です。
http://discovery.awmdm.com/mobileenrollment/airwatchagent.apk
必要情報
テスト用手順での Work 管理対象セットアップ
実際にデバイスを用いてセットアップを実施します。
今回は、 Google Pixel 6a Android 13 を利用しています。
一部、メーカー、機種毎に表記が異なる場合があります。
手順は下記を参考にしています。
デバイス管理をテストする | Android オープンソース プロジェクト | Android Open Source Project
- セットアップ対象のデバイスで [管理者向けオプション] を有効化する
- デバイスの [設定] > [デバイス情報] にて [ビルド番号] を7回タップ
- セットアップ対象のデバイスで [USB デバッグ] を有効化する
- デバイスの [設定] > [システム] > [開発者向けオプション] にて [USB デバッグ] を有効化
- セットアップ対象のデバイスと、セットアップ環境を USB ケーブルで接続する
- セットアップ環境にて下記の ADB コマンドを実行してデバイスが検出されることを確認する
- デバイスのシリアル番号がリスト表示される
> adb devices * daemon not running; starting now at tcp:5037 * daemon started successfully List of devices attached XXXXXXXXXXXXXX unauthorized - セットアップ対象のデバイスに表示されたポップアップ [USB デバッグを許可しますか?] に対して [許可] を選択する
- セットアップ環境にて下記の ADB コマンドを実行して Intelligent Hub アプリをインストールする
- ADB コマンドの格納場所と同一フォルダに [airwatchagent.apk] が格納されている場合の例
> adb install airwatchagent.apk Performing Streamed Install Success - セットアップ環境にて下記の ADB コマンドを実行して Intelligent Hub を用いた Work 管理対象としてセットアップをする
- 下記の Success メッセージが出力されることを確認
> adb shell dpm set-device-owner com.airwatch.androidagent/com.airwatch.agent.DeviceAdministratorReceiver Success: Device owner set to package com.airwatch.androidagent/com.airwatch.agent.DeviceAdministratorReceiver Active admin set to component com.airwatch.androidagent/com.airwatch.agent.DeviceAdministratorReceiver - セットアップ対象のデバイスにて Intelligent Hub アプリを起動する
- この時点で USB ケーブルは取り外しが可能
- Workspace ONE UEM サーバー、グループ ID 、ユーザー名、パスワードの入力を行う
- プライバシーポリシーに同意する
- データ共有の選択を行う
- Work 管理対象でのセットアップ、および、Workspace ONE UEM への加入が完了する
- UEM 管理コンソールにて [Work Managed] と表示されることが確認可能
おわりに
本手順はテスト用ではありますが、あまり知られていない1つの加入方法となります。
また、一部の Google Play が含まれていない Android ベースのデバイスでも、同様の手順にて Workspace ONE UEM へ加入させることも可能です。
方法の1つとして覚えておくことで、役立つ場合があるかもしれません。

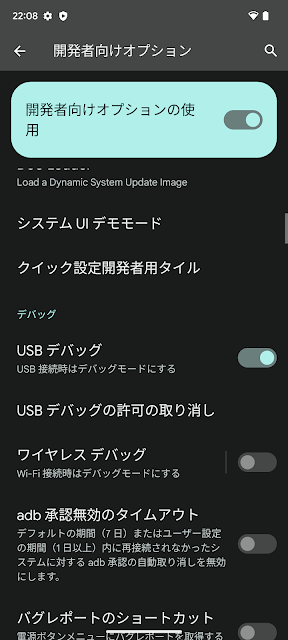







コメント
コメントを投稿