Galaxy Z Flip5 のカバー画面で Windows 11 を操作する【VDI接続】
Galaxy Z Flip5 のカバー画面で Windows 11 を操作する【VDI】
コンパクト折りたたみスマートフォンである Galaxy Z Flip5 には、1.9インチで操作可能なディスプレイが搭載されています。
今回はこの画面で Windows 11 Pro を操作することを目指します。
なお、本内容はタイトルから推察できると思いますが、100%ネタであり、実用性等は考慮していませんのでご了承ください。
Galaxy Z Flip5 について
| 項目 | 内容 |
|---|---|
| OS | Android 13 ※4世代のOSアップグレード保証 ※5年間のセキュリティアップデート保証 |
| CPU (SoC) | Snapdragon 8 Gen 2 Mobile Platform for Galaxy 8 コア, 4nm |
| RAM | 8GB |
| ストレージ | 256GB ※512GB モデルあり |
| メイン画面 | 6.7インチ 2640 x 1080 (FHD+), Dynamic AMOLED |
| サブ画面 | 3.4インチ 720 x 748, Super AMOLED |
| タッチ方式 | 静電容量 |
| Wi-Fi | Wi-Fi 6E (802.11b/g/n/ac/ax) |
| Bluetooth | 5.3 |
| モバイルNW | 対応 5G NR FDD Sub6 : n1/n3/n5/n28/n66 5G NR TDD Sub6 : n41/n77/n78/n79 5G NR TDD mmWave : n257 FDD‑LTE : B1/B2/B3/B4/B5/B7/B8/B12/B13/B18/B19/B20/B21/B26/B28/B66 TD-LTE : B38/B39/B40/B41B42 WCDMA : B1/B5 GSM : 850/900/1800/1900 |
| メインカメラ | 12MP + 12MP |
| サブカメラ | 10MP |
| 生体認証 | ディスプレイ指紋認証 顔認証 |
| 位置情報 | GPS/GLONASS/BDS/GALILEO/QZSS(みちびき) |
| SDカード | 非搭載 |
| USBポート | USB Type-C (USB 3.2 Gen 1) |
| イヤホンジャック | 非搭載 |
| 電池 | 3700mAh |
| サイズ | 165.1(H) x 71.9(W) x 6.9(D) mm |
| 重量 | 187g |
| その他 | IPX8等級 (防水) |
外観
正面
あらかじめフィルムが張り付けられています。
このフィルムを剥がすこと、他のフィルムの貼り付けを行うことはサポート対象外と明記されています。
また、画面中央は折り曲がる機構により、凹凸があります。
背面
上部半分がカメラとサブ画面となっています。
折り曲げ状態の確認
半分で折り曲げることができます。
純正カバーの着用
純正カバーを着用して利用しています。VDI 環境
接続先となる環境を用意するにあたり、今回は VMware Horizon を利用します。
今回は自宅ラボに各種コンポーネントを構築しました。
- Active Directory
- Unified Access Gateway 2309
- VMware Horizon 8 2309 Connection Server
- Windows 11 Pro 23H2 VM
- VMware Horizon 8 2309 Horizon Agent をインストール
- Instant Clone 展開
Galaxy Z Flip5 での準備
カバー画面で Windows 11 の VDI 接続を行うために必要なアプリのインストールを行います。
VMware Horizon Client アプリのインストール
今回は VMware Horizon 環境の VDI を利用するため、Google Play Store からクライアントアプリとなる 『VMware Horizon Client』をインストールします。
Good Lock/MultiStar の利用
Galaxy Z Flip5 では、標準ではカバー画面で任意のアプリを動作させることができません。
これについては、Galaxy Store で公開されている Samsung 社が開発協力をしている高度なカスタマイズ機能を提供する『Good Lock』アプリを用いて、拡張機能を追加することで実現できます。
Good Lock では様々な追加機能が適用されておりますが、その中の一つである『MultiStar』では、カバー画面に任意のアプリを起動可能にするランチャー機能が提供されています。
今回の実現では、この2つの機能を利用することで、カバー画面での操作を実現します。
MultiStar の設定
カバー画面で任意のアプリを起動するためには、あらかじめ MultiStar の設定が必要です。
大まかな流れを紹介します。
- アプリ一覧から『Good Lock』を起動
- 『Good Lock』内から『MultiStar』を起動
- 『MultiStar』内で『I ♡ Galaxy Foldable』をタップ
- 『カバーランチャーウィジェット』をタップ
- 初回のみ『ランチャーウィジェットを使用』をタップ
- 『ランチャーウィジェットを追加しました』のトーストを確認して画面を戻る
- アプリ一覧から『Horizon』をタップ
- ランチャー内に『Horizon』が追加されたことを確認
その他、必要に応じて任意のアプリを登録します。
カバー画面から VDI 接続を開始
VDI 接続を開始していきます。
なお、初回起動はあらかじめメイン画面で実施しておくとスムーズですが、今回はサブ画面ですべて実施していきます。
- Galaxy Z Flip5 を閉じてカバー画面を利用できる状態にする
- ロックを解除して画面右側にある『Good Lock』をスクロールして表示
- 『Good Lock』で『VMware Horizon Client』のアイコンをタップ
- 初回のみすべてのファイルへのアクセスで『権限を許可』をオンにして戻る
- 初回のみ権限要求で『許可』を選択
- 『サーバー名またはアドレス』に Unified Access Gateway の FQDN を入力
- 『接続』をタップ
- Unified Access Gateway で署名証明書を利用していない場合はセキュリティ警告が表示されるため、接続先が正しいことを確認して『続行』をタップ
- 接続する『ユーザー名』と『パスワード』を入力
- 『ログイン』をタップ
- 接続するデスクトッププールをタップ
- デスクトップが表示されるので、全画面表示にするアイコンをタップ
- 画面のアイコンサイズが最適化されて利用可能となる
- 画面を開くと、カバー画面内の操作が引き継がれて大画面で操作可能、その際に解像度が改めて最適化される
おわりに
本記事は Galaxy Z Flip5 を購入した際に構想していたものでしたが、当初は Good Lock / MultiStar が国内で正式提供されておらず断念していました。
その後、12月に国内適用が開始された際に試したものの、うまく Horizon Client を含むインストールしたアプリが MultiStar に表示されず、断念していました。
その後改めて確認したところ、 MultiStar にバグがあったようで、ランチャーの再有効化で改善するとの情報を得て解消できることを確認し、執筆を開始したところ MultiStar の更新で改善されていた、という紆余曲折があり、構想から執筆完了までに数か月を要しました。
冒頭にも記載したとおり、実用性を考慮していないネタではありますが、これはコンパクトモデルである Galaxy Z Flip5 だからであり、 Galaxy Z Fold5 のような大型画面であれば、通常のスマートフォンと同等である6.2インチのサブ画面で使用しつつ、広い画面が必要であれば7.6インチのメイン画面に切り替える、といったより実用的な使用が行えると思います。
本記事のために Horizon 環境をセットアップしたため、今後は Horizon を活用する内容についても執筆していければと考えています。
























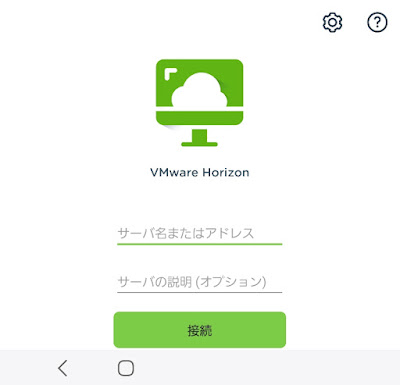








コメント
コメントを投稿