Mac 上の Boot Camp Windows 環境を VMware Fusion へインポートしてみる
Mac 上の Boot Camp Windows 環境を VMware Fusion へインポートしてみる
Mac デバイスにて Windows OS をネイティブに起動するための仕組みとして Boot Camp があります。
筆者は5年前に購入した Mac mini (2018) を利用していましたが、米 Apple 社が Intel Mac の製造を終了したこともあり Windows デバイスへ戻ることとしました。
その際に Boot Camp Windows 環境を仮想マシンとして移動させたいと思い実施したので、その流れを紹介していきます。
前提条件
今回は以下の環境にて実施しています。
- Mac
- Mac mini (2018)
- macOS Sonoma 14.3.1
- Windows
- WIndows 10 22H2
- VMware Fusion
- VMware Fusion 13.5
また、後述しますが、インポートした仮想マシンの保存策は十分な容量が必要となります。
全体の流れ
以下の流れで VMware Fusion へ Boot Camp 領域の取り込みを行います。
- Boot Camp のインポート操作
- 仮想マシン設定のカスタマイズ
- 仮想マシン起動と VMware Tools のインストール
Boot Camp のインポート操作
- VMware Fusion を起動
- 『Boot Camp からインストール』を選択
- インポート方式を選択
今回は Boot Camp 領域を仮想イメージとして取り込むため『Import your Boot Camp volume』を選択して『続ける』ボタンを選択 - macOS の管理者パスワードを入力して『OK』ボタンを選択
- 任意の仮想マシン名を設定して『保存』ボタンを選択
なお、 Parallels Desktop を起動中は以下のようなエラーが表示されるため、表示された場合は Parallels Desktop を終了してから改めて実施 - インポートが開始されるため『終了』画面が表示されるまで待機
- 『終了』画面が表示された時点でボリュームの取り込みは完了
標準ではリソースの割り当てが少ないため『設定のカスタマイズ』ボタンから仮想マシンのリソース設定のみ直しを実施
仮想マシン設定のカスタマイズ
- 仮想マシン設定画面にて『プロセッサとメモリ』を選択
- プロセッサとメモリ設定を変更
初期状態では、『プロセッサ:1個』、『メモリ:2GB』と Windows 10 の最低要件が設定されており実利用が厳しい状態です。
利用している Mac デバイスノリソースに応じて、プロセッサとメモリを調整します。 - 変更後、仮想マシン設定画面を閉じる
仮想マシン起動と VMware Tools のインストール
- 仮想マシンのウインドウ中央の開始をクリックして仮想マシンを起動
- 仮想マシンバージョンのアップグレード有無を任意に選択
インポート直後は仮想マシンバージョンが古いため、アップグレードに関する警告が表示されます。 - サイド チャネルの緩和に関する案内が表示されるので『OK』ボタンを選択
- 初回の起動まではやや時間を要した後にロック画面が表示
- ロックを解除してデスクトップを表示
VMware Tools がインストールされていないためインストールしていきます。 - アプリメニューから『仮想マシン』を開き『VMware Tools のインストール』を選択
- ポップアップが表示されるので『インストール』ボタンを選択
- エクスプローラーにて『PC』を開き、ディスクとドライブにて D ドライブをダブルクリック
- ユーザーアカウント制御が表示された場合は『はい』を選択
- VMware Tools セットアップにて『次へ (N)』ボタンを選択
- 必要に応じてセットアップの種類を変更して『次へ (N)』ボタンを選択
- 『次へ (N)』ボタンを選択
- インストールが終了したら『完了 (F)』ボタンを選択
- 再起動を求められるため問題なければ『はい (Y)』ボタンを選択
- 再起動完了まで待機
- 再起動が完了したら完了
今回インポートにより生成されたバンドルファイルを Windows 環境へコピーして VMware Workstation に取り込むことで、 Windows 環境へ引き継ぐことが出来ます。
なお、バンドルファイルは Windows 上ではフォルダとして扱われます。
インポート結果の確認
VMware Fusion でインポートした場合、 Mac デバイスのパーティションすべてを持ち込む動作となります。
そのため、 macOS の領域がそのまま取り込まれる結果となりました。
これはパーティションの並びだけではなく、実際の仮想ディスクファイルサイズとしても使用しています。
インポートした仮想マシンは、ディスクの管理の C ドライブ容量から約 62GB 程度を使用しています。
しかしながら、 macOS 上の認識として 203.2 GB を使用していました。
これを実行した macOS は macOS によるスナップショット等もありますが 100GB 以上を使用しており、この領域分がそのままインポートされたと思われる状況です。
パーティションとしても EFI 領域と Windows 領域の間にあるため扱いが難しいと感じています。
なお、競合製品となる Parallels Desktop では本挙動に大きな差があります。
Parallels Desktop の場合、 macOS 領域は仮想ディスク化の際にスキップされるようで、パーティションの並びが大きく異なりました。
macOS 上の認識しても macOS 領域を含んでおらず、 Windows 上の使用量と近しい状態となりました。
あまり使用する機会がなく、今後終了する機能ではありますが、使い勝手としては Parallels Desktop に軍配が上がっていると感じています。
また、今回執筆にあたり複数回インポート操作を実施していましたが、 VMware Fusion で 2回以上のインポート操作をした場合、 vmdk ファイル名へ『Boot Camp 2.vmdk』といったように試行回数が付与され、その状態で仮想マシンの起動を実施すると、 Windows の認識中にハングアップする動作となりました。
そのような状況となった場合、 VMware Fusion の再インストールにより試行回数がクリアされ、再インポートにより正しく動作する仮想マシンを作成することが出来ます。
こちらも基本的には 1度しか行わない操作であるためあまり影響はありませんが、取り込んだ仮想マシンの扱いに失敗してやり直す際には注意が必要だと思います。
おわりに
操作としては非常に簡単な操作で Boot Camp 領域の仮想マシン化が出来ました。
上述したように細部には気になる動作がありますが、 Intel Mac はすでに終売しており、 Apple Silicon では Boot Camp が実装されていないため、この機能は近いうちに利用されなくなるものとなるので、それほど問題はないと思います。
また、どうしても Boot Camp で使用していたことによる不要な情報等が残ることもあり、この環境は最終的には持ち込まずに新規仮想マシンとしてクリーンインストールを行うこととしました。
ユースケースとしては、 Boot Camp 上の環境をそのまま移行させたい、という場合に利用するもので、こだわりがない場合はクリーンインストールとするのも1つの考え方だと思います。



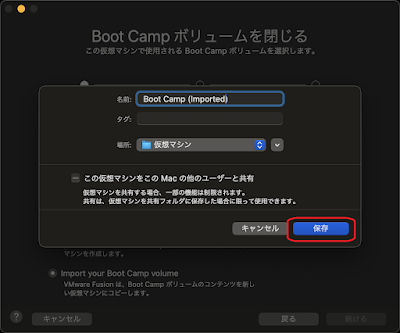







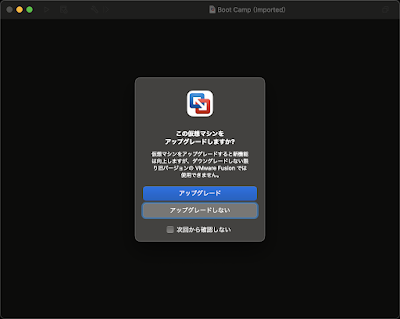







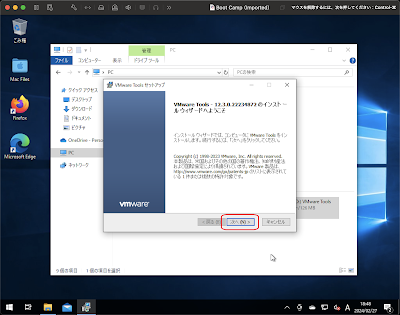










コメント
コメントを投稿